Comment télécharger des vidéos publiques sur Facebook
Facebook est la plus grande plateforme de médias sociaux. Il existe des tonnes de vidéos intéressantes et précieuses sur Facebook. Très souvent, vous souhaiterez peut-être conserver certaines vidéos de Facebook pour les visionner hors ligne.
Ce site propose un service gratuit de téléchargement de vidéos Facebook. Il ne nécessite aucune installation ni enregistrement de logiciel. Le meilleur, c’est que c’est totalement gratuit et qu’il n’y a aucune limite sur le nombre de vidéos que vous souhaitez télécharger.
Vous trouverez ci-dessous un guide étape par étape pour enregistrer vos vidéos de Facebook sur votre propre appareil.
Étape 1 : Sélectionnez une vidéo Facebook
Connectez-vous à votre compte Facebook. Recherchez une vidéo que vous aimez télécharger.
- Faites défiler votre page de fil d'actualité ou la chronologie de votre profil, ou
- mettez le nom d'une affiche vidéo dans la barre de recherche en haut de la page et accédez à la Timeline du compte de cette personne, ou
- tapez un mot-clé « vidéo » dans la barre de recherche et appuyez sur Entrée, puis sélectionnez-en un dans le résultat de la recherche.
Quelque part sous le nom de l'affiche, si un cadenas ou une icône de silhouette de deux personnes est trouvé, la vidéo est privée. Sinon, supposons que la vidéo est publique. Pour le moment, saveF ne peut télécharger que des vidéos publiques. La fonctionnalité de téléchargement de fichiers privés sera proposée dans un avenir proche.
Pour télécharger des vidéos publiques, veuillez suivre les étapes ci-dessous.
Étape 2 : Copiez l'URL de la vidéo
Faites un clic droit sur la vidéo sélectionnée et un menu déroulant apparaît.
- Cliquez sur "Afficher l'URL de la vidéo" pour afficher une petite zone de texte contenant l'URL de la vidéo. Sélectionnez l'URL en cliquant sur le lien dans la zone de texte, puis appuyez sur Ctrl+C sous Windows ou ⌘ Command+C sur Mac pour la copier. Ou
- Cliquez sur "Copier l'URL de la vidéo à l'heure actuelle" pour stocker l'URL dans le presse-papiers de votre système (appuyez sur la touche du logo Windows + V pour afficher l'URL stockée dans une fenêtre de dialogue.)
Si le menu déroulant ne s'affiche pas, assurez-vous de cliquer plusieurs fois avec le bouton droit sur la vidéo.
Si votre souris n'a pas de bouton de clic droit, cliquez sur le côté droit de la souris ou utilisez deux doigts pour cliquer sur la souris.
Si vous utilisez un trackpad, appuyez dessus avec deux doigts ou appuyez sur le côté inférieur droit du trackpad.
Sur un Mac, vous pouvez maintenir Ctrl et cliquer sur la vidéo pour obtenir le menu déroulant.
Étape 3 : Collez l'URL de la vidéo dans SaveF.cc
Ouvrez SaveF.cc et collez la vidéo dans la zone de saisie en haut de la page, puis appuyez sur Ctrl+V pour Windows ou ⌘ Command+V pour Mac. Vous pouvez également cliquer avec le bouton droit sur la zone de saisie et cliquer sur "Coller" dans le menu déroulant.
Cliquez sur le bouton "Rechercher" et attendez que la page principale soit mise à jour avec la vignette de la vidéo
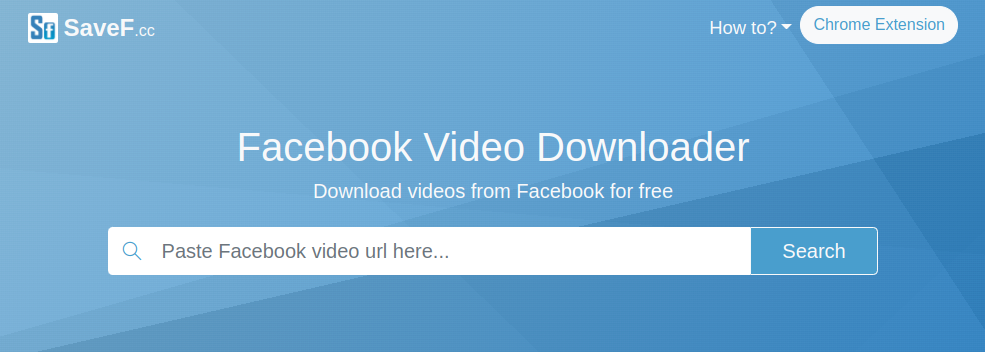
Étape 4 : Téléchargez la vidéo
Cliquez sur le bouton "Télécharger" pour enregistrer la vidéo ou l'audio MP3 dans le dossier "Téléchargements" par défaut de votre système, mais vous devrez peut-être confirmer le téléchargement ou sélectionner un autre dossier pour enregistrer les données en fonction des paramètres de votre navigateur.

Pour une meilleure qualité, sélectionnez la résolution vidéo HD 720p, 1080p ou une résolution supérieure pour les ordinateurs de bureau ou les téléphones intelligents haut de gamme. C'est la sélection préférée si vous utilisez un ordinateur de bureau ou un téléphone intelligent haut de gamme. Le SD 240p ou 360p fonctionne mieux pour les téléphones mobiles bas de gamme.