Facebook nyilvános videók letöltése
A Facebook a legnagyobb közösségi média platform. Rengeteg érdekes és értékes videó található a Facebookon. Gyakran előfordulhat, hogy érdemes megtartani néhány videót a Facebookról offline megtekintés céljából.
Ez az oldal ingyenes Facebook-videóletöltő szolgáltatást biztosít. Nem igényel szoftver telepítést és regisztrációt. A legjobb az egészben az, hogy teljesen ingyenes, és nincs korlátozva a letölteni kívánt videók száma.
Az alábbiakban egy lépésről lépésre bemutatjuk, hogyan mentheti el videóit a Facebookról a saját eszközére.
1. lépés: Válasszon ki egy Facebook-videót
Jelentkezzen be Facebook fiókjába. Keressen egy videót, amelyet szeretne letölteni.
- Görgessen végig a hírfolyam oldalán vagy profilja idővonalán, vagy
- írja be egy videóposzter nevét az oldal tetején lévő keresősávba, és lépjen a személy fiókjának idővonalára, vagy
- írja be a "videó" kulcsszót a keresősávba, nyomja meg az Enter billentyűt, és válasszon egyet a keresési eredmények közül.
Valahol a plakát neve alatt, ha egy lakat vagy egy kétszemélyes sziluett ikon található, a videó privát. Ellenkező esetben feltételezze, hogy a videó nyilvános. A saveF egyelőre csak nyilvános videókat tud letölteni. A közeljövőben elérhető lesz a privátok letöltésének funkciója.
Nyilvános videók letöltéséhez kövesse az alábbi lépéseket.
2. lépés: Másold ki a videó URL-jét
Kattintson a jobb gombbal a kiválasztott videóra, és megjelenik egy legördülő menü.
- Kattintson a „Videó URL-címének megjelenítése” lehetőségre a videó URL-címét tartalmazó kis szövegmező megjelenítéséhez. Válassza ki az URL-címet a szövegmezőben található hivatkozásra kattintva, majd nyomja le a Ctrl+C billentyűkombinációt Windows rendszeren vagy a ⌘ Command+C billentyűkombinációt Mac rendszeren a másoláshoz. Vagy
- Kattintson a „Videó URL-címének másolása aktuális időpontban” elemre az URL elmentéséhez a rendszer vágólapjára (nyomja meg a Windows logó + V billentyűkombinációt a tárolt URL párbeszédablakban való megtekintéséhez).
Abban az esetben, ha a legördülő menü nem jelenik meg, kattintson a jobb gombbal még néhányszor a videóra.
Ha az egérnek nincs jobb gombja, kattintson az egér jobb oldalára, vagy használja két ujját az egér kattintásához.
Ha görgetőpadot használ, két ujjal érintse meg, vagy nyomja meg a görgetőpad jobb alsó részét.
Mac számítógépen tartsa lenyomva a Ctrl billentyűt, és kattintson a videóra a legördülő menü megjelenítéséhez.
3. lépés: Illessze be a videó URL-jét a SaveF.cc fájlba
Nyissa meg a SaveF.cc fájlt, és illessze be a videót az oldal tetején lévő beviteli mezőbe, majd nyomja meg a Ctrl+V billentyűkombinációt Windows vagy ⌘ Command+V Mac esetén. Azt is megteheti, hogy jobb gombbal kattintson a beviteli mezőre, és kattintson a "Beillesztés" gombra a legördülő menüben.
Kattintson a "Keresés" gombra, és várja meg, amíg a főoldal frissül a videó bélyegképével
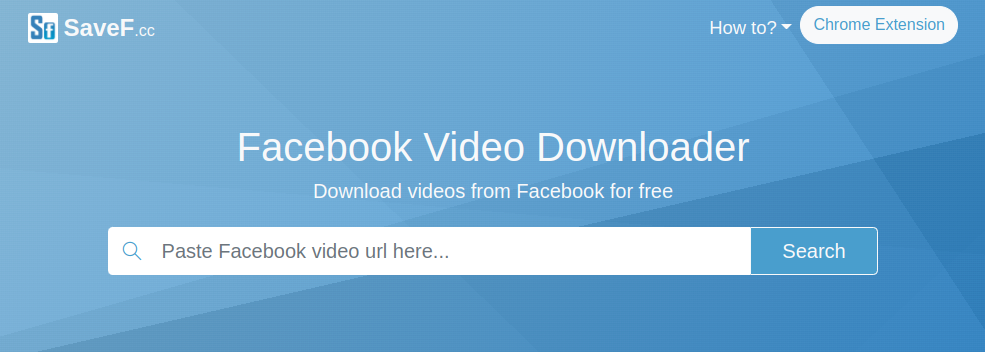
4. lépés: Töltse le a videót
Kattintson a "Letöltés" gombra, hogy a videót vagy MP3 hangot a rendszer alapértelmezett "Letöltések" mappájába mentse, bár előfordulhat, hogy meg kell erősítenie a letöltést, vagy másik mappát kell választania az adatok mentéséhez a böngésző beállításaitól függően.

A jobb minőség érdekében válassza a HD 720p, 1080p vagy nagyobb felbontású videót asztali számítógépekhez vagy csúcskategóriás okostelefonokhoz. Ez az előnyben részesített választás, ha asztali számítógépet vagy csúcskategóriás okostelefonokat használ. Az SD 240p vagy 360p jobban teljesít az alsó kategóriás mobiltelefonokhoz.