Как да изтеглите обществени видеоклипове от Facebook
Facebook е най-голямата социална медийна платформа. Във Facebook има много интересни и ценни видеоклипове. Доста често може да искате да запазите някои от видеоклиповете от Facebook за гледане офлайн.
Този сайт предоставя безплатна услуга за изтегляне на видеоклипове от Facebook. Не изисква инсталиране на софтуер и регистрация. Най-хубавото е, че е напълно безплатно и няма ограничение за броя видеоклипове, които искате да изтеглите.
По-долу е ръководство стъпка по стъпка за запазване на вашите видеоклипове от Facebook на вашето собствено устройство.
Стъпка 1: Изберете видеоклип във Facebook
Влезте във вашия Facebook акаунт. Потърсете видеоклип, който искате да изтеглите.
- Превъртете страницата си с новини или хронологията на вашия профил, или
- поставете името на видео плакат в лентата за търсене в горната част на страницата и отидете на времевата линия на акаунта на този човек, или
- въведете ключова дума „видео“ в лентата за търсене и натиснете Enter и изберете едно от резултатите от търсенето.
Някъде под името на плаката, ако се намери катинар или икона на силует на двама души, видеото е лично. В противен случай приемете, че видеоклипът е публичен. За момента saveF може да изтегля само обществени видеоклипове. Функцията за изтегляне на частни такива ще бъде предоставена в близко бъдеще.
За да изтеглите обществени видеоклипове, моля, следвайте стъпките по-долу.
Стъпка 2: Копирайте URL адреса на видеоклипа
Щракнете с десния бутон върху избрания видеоклип и се появява падащо меню.
- Щракнете върху „Покажи URL адреса на видеоклипа“, за да изведете малко текстово поле, съдържащо URL адреса на видеоклипа. Изберете URL адреса, като щракнете върху връзката в текстовото поле, след което натиснете Ctrl+C на Windows или ⌘ Command+C на Mac, за да го копирате. Или
- Щракнете върху „Копиране на URL адреса на видеоклипа в текущия момент“, за да съхраните URL адреса в системния клипборд (натиснете клавиша с емблемата на Windows + V, за да видите съхранения URL адрес в диалогов прозорец.)
В случай, че падащото меню не се появи, не забравяйте да щракнете с десния бутон върху видеоклипа още няколко пъти.
Ако мишката ви няма бутон за десен бутон, щракнете върху дясната страна на мишката или използвайте два пръста, за да щракнете върху мишката.
Ако използвате тракпад, използвайте два пръста, за да го докоснете, или натиснете долната дясна страна на тракпада.
На Mac можете да задържите Ctrl и да щракнете върху видеоклипа, за да получите падащото меню.
Стъпка 3: Поставете URL адреса на видеоклипа в SaveF.cc
Отворете SaveF.cc и поставете видеоклипа в полето за въвеждане в горната част на страницата, след което натиснете Ctrl+V за Windows или ⌘ Command+V за Mac. Можете също да щракнете с десния бутон върху полето за въвеждане и да щракнете върху „Поставяне“ от падащото меню.
Кликнете върху бутона „Търсене“ и изчакайте, докато главната страница се актуализира с миниатюрата на видеоклипа
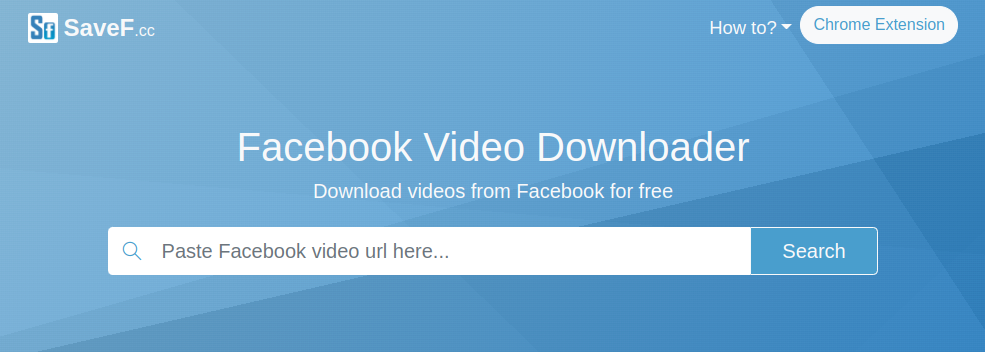
Стъпка 4: Изтеглете видеоклипа
Щракнете върху бутона „Изтегляне“, за да запазите видеото или MP3 аудиото в папката „Изтегляния“ по подразбиране на вашата система, въпреки че може да се наложи да потвърдите изтеглянето или да изберете друга папка за запазване на данните в зависимост от настройките на вашия браузър.

За по-добро качество изберете видео резолюция от HD 720p, 1080p или по-висока резолюция за настолни компютри или смартфони от висок клас. Това е предпочитаният избор, ако използвате настолен компютър или смартфони от висок клас. SD 240p или 360p се представят по-добре за мобилни телефони от нисък клас.